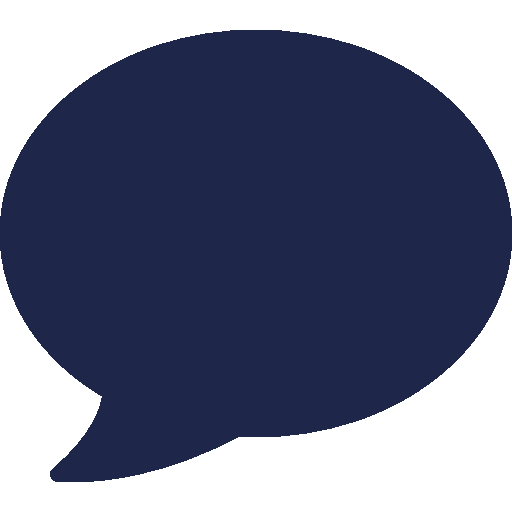Supported Phones
CISCO SPA502G
What's on the CISCO SPA502G?


CISCO SPA502G Model
The Cisco SPA502G addresses the needs of traditional business users while leveraging the benefits of IP telephony with hundreds of features and configurable service parameters. Easy station moves and shared line appearances, both locally and across geographically dispersed locations, are among the many advantages of this phone. Additionally, it supports highly secure remote provisioning, menu-based, and web-based configuration. The phone can also be expanded with up to two Cisco® SPA500S Expansion Modules, adding up to 64 additional buttons. It supports both Session Initiation Protocol (SIP) and Smart Phone Control Protocol (SPCP) with the Cisco Unified Communications 500 Series for Small Business, and includes productivity-enhancing features such as VoiceView Express and Cisco XML applications when used in SPCP mode.
Important:
-
- If the phone is not new and has previously been connected to another PBX system, it must be reset first.
-
Avoid using special characters in extension names or BLF labels.
-
If you want to upgrade the firmware, follow this instruction. See: Upgrade firmware
How to identify the MAC Address of CISCO SPA502G?
1. To identify the MAC address and Phone Model of the IP Phone, you may take a look at the back of the Phone.
2. You can also identify to screen of IP Phone by Setup Button > Product Info
3. In Web Portal, click System Section.
How to identify the IP Address of CISCO SPA502G?
1. To identify the IP address of the IP Phone, use the any 3rd Party LAN Scanner App.
2. In Web Portal, click Voice Tab > Info.
3. In Web Portal, click System Section.
Manual Provisioning for CISCO SPA502G
RingQ will generate provisioning information for the phone and make it accessible via the provisioning data. The phone is required to connect to this server to obtain its configuration information and authentication details. Here’s the procedure on how to provisioned IP Phone:
Open any Web Browser then type the given IP Address of the IP Phone. (e.g, https://your_ip-phone_ipaddress)
Make sure that you will access in ‘Admin Login’ to display the full configuration of the Extension
Fig. 1: CISCO WebUI (Voice Tab)
Go to Voice Tab > Ext 1, Then configure the following:
(Note: If you need to configure other Ext, you may choose any available Ext number)
o General
1. Line Enable: Choose ‘Yes’
o Proxy and Registration
2. Proxy: The provide FQDN of RingQ
3. Register: select ‘Yes’
o Subscriber Information
4. Display Name: Any Text (e.g, 107 | JS)
5. Password: Auth Password provided from the portal
6. User ID: Auth Username provided from the portal
Fig. 2: CISCO WebUI (Voice Tab > Ext Section)
To get the Username and Password, Click the Account > Extensions and select the user.
Fig. 3: RingQ Instance ( Account > Extension Section)
Fig. 4: RingQ Instance (Extension Page)
Then copy the credentials and paste it to Username and Password area. Lastly, click ‘Submit All Changes’. It takes 50 seconds to apply changes of the IP Phone.