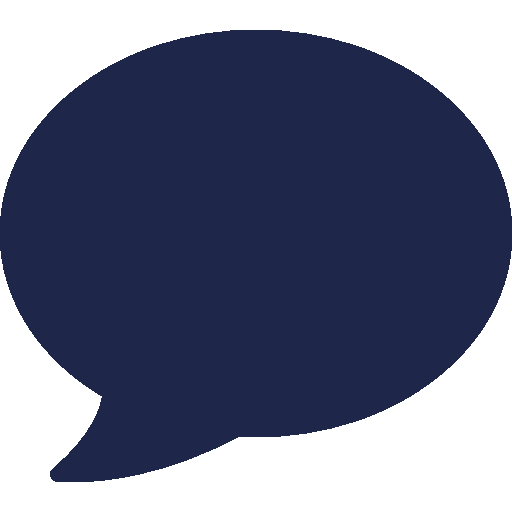RingQ Guides
Adding Campaign in RingQ
Author: Vince Dec 17, 2024
Adding Campaign Contacts in RingQ
This guide will walk you through the steps to log in to RingQ, navigate to the auto dialer, and add a new campaign contact.
Step 1: Log in to RingQ
● Open your web browser and go to the RingQ login page.
● Enter your username and password.
● Click the Login button to access your account.
Step 2: Access the Show Side Menu
● Once logged in, locate the show side menu icon (typically a hamburger or three-line icon) on the left side of the interface.
● Click the icon to expand the side menu.
Step 3: Navigate to Auto Dialer
● In the side menu, scroll down and locate the Auto Dialer section.
● Click on the Auto Dialer option to open the Auto Dialer settings.
Step 4: Open Campaign Contacts
● Click the dropdown button next to the Auto Dialer option to reveal additional settings.
● From the dropdown menu, select Campaigns.
Step 5: Add New Campaign
● You will be redirected to the Campaigns page.
● Click the Add Campaign button (usually located at the top-right of the page) to start creating a new campaign.
Step 6: Create New Campaign
● After clicking Add Campaign, you will be redirected to the Create Campaign page.
● Fill out the following required fields:
○ Contact: Enter the contact's name.
○ Broadcast: Select the broadcast.
○ Description: Enter the broadcast contact description.
○ Team: Select the team that will be associated with the broadcast.
○ Import contacts: You may upload or import a csv file. If the file contains a phonebook that is not already in the system, it will be created immediately on the PBX(optional).
Step 7: Save the Campaign
● After filling out all the required fields, click the Create button to save the new campaign.
Exporting Contacts
If you need to export your existing contacts from RingQ, start by navigating to the Campaign Contacts page. Look for the Export button, which is typically located at the top-right of the page. Once you find it, click on Export to download your contact list as a file. The file will usually be in CSV format, making it easy to use with other programs or tools. Follow any on-screen instructions provided to complete the export process and save the file to your computer.
Importing Contacts
To import contacts into RingQ, you can upload a file containing your contact information. Begin by going to the Campaign Contacts page and clicking on the Import button, which is usually located near the Export button. Select the Upload File option, which will prompt you to choose a CSV or Excel file that contains your contacts. Make sure the file is formatted correctly, with columns for key details like First Name, Last Name, Phone Numbers, and Email. After selecting the file, review the contact information to ensure accuracy, and then click Import to add the contacts to your RingQ account.
Importance
Adding campaign contacts in RingQ streamlines communication, improves campaign management, and boosts efficiency. By organizing contacts into groups, automating outbound calls, and maintaining up-to-date information, businesses can reach their audience more effectively, save time, and reduce errors. The ability to segment contacts for personalized outreach, easily import/export data, and track campaign performance enhances targeting and conversion rates. Overall, RingQ helps scale campaigns, ensure consistency, and maintain professionalism, making it a valuable tool for marketing and customer engagement.