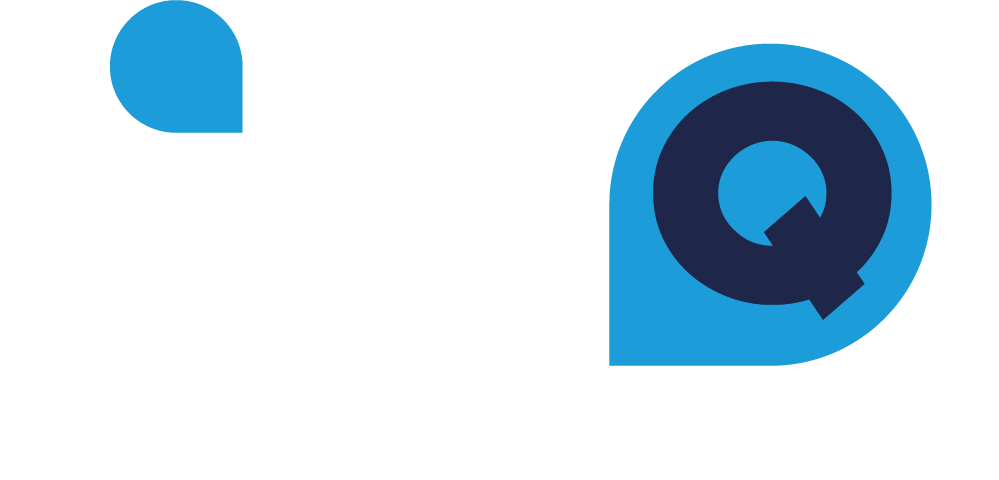- Home
- RingQ Meet Guides
- Web Meeting Ios And Macos
RingQ Meet Guides
Web Meeting Ios And Macos
How to Join a Meeting with an ID on IOS
Joining a Meeting with an ID on iOS
Retrieve Meeting ID:
- Check your email, messenger app, or WhatsApp for the meeting ID sent by the host or room owner. This ID is necessary to join the meeting.
Copy Meeting ID:
- Once you find the meeting ID, tap and hold to copy it. Ensure you have the complete and accurate ID before proceeding.
Launch Meeting App:
- Open the app corresponding to the meeting platform (e.g., Zoom, Microsoft Teams) on your iOS device.
Join with Meeting ID:
- Look for an option to "Join" or "Join with ID" within the app.
Paste Meeting ID:
- Tap the area where you can input the meeting ID. Tap again and select "Paste" to insert the copied ID.
Initiate Joining:
- Tap "Join" to start the process of joining the meeting.
Wait for Host Approval:
- The meeting host will receive a notification of your request to join. They must approve your entry into the meeting room. Once approved, you'll gain access to join the meeting.
How to Share Your Screen on IOS
Start or Join a Meeting:
-
Begin by starting a new meeting or joining an existing one using your meeting application.
Locate the Share Screen Button:
-
Look for the "Share Screen" button among the meeting controls. It's usually found prominently in the toolbar or menu.
Click on Share Screen:
-
Tap on the "Share Screen" button to begin the screen sharing process.
Select Screen or Application:
-
A dialog box will appear, offering options to choose which screen or application you wish to share. You can typically select your entire desktop, a specific application window, or a designated portion of your screen.
Confirm Selection:
-
After selecting the screen or application, confirm your choice. Depending on the application, you might also have the option to enable audio sharing alongside your screen.
Start Sharing:
-
Once confirmed, your screen will start sharing with all meeting participants. They will now be able to see everything displayed on your selected screen or application in real-time.
Control and Interaction:
-
While sharing your screen, you can still interact with the meeting controls, access chat, and manage other settings as needed.
Stop Sharing:
-
To stop sharing your screen, find the "Stop Sharing" button typically located in the same area where you initiated screen sharing. Tap on it to cease sharing your screen with others.
How to Use the White Board in IOS
Joining a Meeting with an ID on iOS
Get the Meeting ID:
- Check your email, messenger app, or WhatsApp for the meeting ID sent by the host or room owner. You need this ID to join the meeting.
Copy the Meeting ID:
- Once you find the meeting ID, tap and hold to copy it. Make sure you have the complete and accurate ID.
Open the Meeting App:
- Launch the app for the meeting platform (e.g., Zoom, Microsoft Teams) on your iOS device.
Join Using Meeting ID:
- Look for an option like "Join" or "Join with ID" within the app.
Paste the Meeting ID:
- Tap the field where you enter the meeting ID. Tap again and choose "Paste" to insert the copied ID.
Start Joining:
- Tap "Join" to begin the process of joining the meeting.
Wait for Host Approval:
- The meeting host will receive a notification that you're trying to join. They must approve your entry into the meeting room. Once approved, you'll be able to join the meeting.
How to Access and Use In Call Messages on IOS
Accessing and Using In-Call Messages on Android
Navigate to In-Call Messages:
- During a meeting, find the chat feature typically located in the meeting controls or sidebar.
- Tap on the Chat button to open the chat window.
Sending Messages
Sending Text Messages:
- Once in the chat window, tap on the text field at the bottom of the interface.
- Type your message.
- Tap the Send button (usually an arrow or paper plane icon) to send your message.
Sending Attachments:
- To send files during a meeting, locate the Attach a File button within the chat window (often represented by a paperclip icon).
- Tap on it to open a file selection dialog.
- Choose the file you wish to send from your device.
- Confirm your selection and send the attachment.
Additional Tips
Viewing Messages:
- Messages sent and received will appear in real-time within the chat window.
- Scroll up to view previous messages if needed.
Managing Conversations:
- If multiple participants are in the meeting, ensure messages are sent to the correct recipient.
- Use the chat interface to switch between different chat threads if applicable.
Notifications:
- Depending on your settings, you may receive notifications for new chat messages.
- Adjust notification settings according to your preference.
How to Use Test Drive in IOS Meeting
Accessing Test Drive
Locate Test Drive:
- Open the meeting app and navigate to the main dashboard or home screen.
- Look for an option labeled Test Drive, Demo Meeting, or similar.
Initiate Test Drive:
- Click on the Test Drive option to start the simulation.
- Depending on the app, you may be prompted to choose settings such as meeting type (video/audio), participant roles, and features to test.
Features to Explore
Exploring Meeting Controls
Familiarize yourself with the meeting controls available during the Test Drive, such as:
- Camera and Microphone Settings: Adjust settings to see how to enable/disable your camera and microphone.
- Chat Feature: Test sending messages and attachments using the chat function.
- Screen Sharing: Practice sharing your screen and viewing shared screens.
- Participant Management: Experiment with muting participants, managing permissions, and handling participant requests.
Testing Audio and Video Quality:
- Use the Test Drive to assess audio and video quality under different network conditions.
- Adjust settings to optimize your audio and video settings based on the app's recommendations.
Advanced Features (if applicable):
Virtual Backgrounds:
- Test virtual backgrounds to customize your environment during meetings, if supported.
- Experiment with background blur and other visual enhancements.
Meeting Settings:
- Explore and adjust meeting settings such as notification preferences, meeting reminders, and recording options.
- Test security features like meeting passwords and waiting rooms.
Learning and Troubleshooting
Learning Resources:
- Utilize any provided tutorials, help guides, or tooltips within the Test Drive to understand each feature thoroughly.
- Check the app's support website for additional resources and FAQs.
Troubleshooting
If you encounter issues during the Test Drive, use this opportunity to troubleshoot:
- Check internet connectivity and system requirements.
- Update your app to the latest version if available.
- Restart the app or your device as needed.
Ending the Test Drive
Exiting the Test Drive:
- Once you have explored all features and settings, exit the Test Drive mode.
Buttons and Functions for IOS Meeting
Join with an ID:
- Allows users to join a meeting by entering a meeting ID provided by the host.
Meet Now:
- Instantly starts a new meeting without requiring a scheduled time or ID.
Scheduled Meeting
- Provides access to join a meeting that has been scheduled in advance by the host.
Pre-Meeting Page Buttons
Turn Camera ON/OFF:
- Toggles the user's camera on or off before entering the meeting.
Turn Mic ON/OFF:
- DeEnables or disables the user's microphone before entering the meeting.
Blur ON/OFF:
- Enables or disables background blur for privacy during the meeting.
Test Drive:
- Allows users to check their audio and video settings before starting or joining a meeting. Also allows the users to check their internet speed connection.
Start Meeting:
- Initiates the meeting for the host or presenter.
Invite Participants:
- Provides options to invite others via email, link sharing, or other methods.
QR Code:
- Generates a QR code that participants can scan to join the meeting quickly.
Settings:
- Accesses and adjusts various meeting settings such as audio, video, and notifications.
History:
- Displays the user's meeting history and past meetings attended or hosted.
In-Meeting Page Buttons
Turn Mic ON/OFF:
- Allows participants to mute or unmute their microphone during the meeting.
Turn Camera ON/OFF:
- Enables or disables the participant's camera during the meeting.
Share Screen:
- Allows participants to share their screen with others in the meeting.
Raise Hand:
- Signals to the host or presenter that a participant has a question or comment.
Thumbs Up:
- Provides a non-verbal way for participants to express agreement or approval.
Whiteboard:
- Opens a digital whiteboard for collaborative drawing or note-taking during the meeting.
Participants:
- Lists all participants currently in the meeting and their roles.
Chat:
- Opens a chat window for text-based communication between participants.
AI Listener:
- Utilizes AI to transcribe and interpret spoken language for accessibility or note-taking.
Invite Participants:
- Provides options to invite others to join the meeting during the session.
Settings:
- Adjusts meeting-specific settings such as audio/video configurations and participant permissions.
Meeting Details:
- Displays information about the meeting, including time, date, and participants.
More Options:
- Expands to reveal additional meeting options such as copying joining information, changing layout views, and accessing further settings.
Leave Options
End Meet:
- Allows the host to end the meeting for all participants.
Leave Meet:
- Allows a participant to leave the meeting.
How to Use the AI Listener and Summarize a Meeting on IOS
Overview
The AI Listener feature enhances accessibility and meeting productivity by providing real-time transcription and summarization of spoken content during meetings.
How to Activate the AI Listener
Activation Confirmation
Confirmation Message:
- Before entering the meeting, a confirmation prompt will ask if the room owner wants to activate the AI Listener. This ensures clarity and consent before enabling the feature.
Activation During Meeting
During Meeting Activation:
- If not activated initially, participants can enable the AI Listener during the meeting by locating and clicking the AI Listener button in the meeting controls. This button is typically represented by an icon that resembles a microphone with sound waves.
Using the AI Listener
Viewing Meeting Details
Meeting Details:
- Participants can access meeting details by clicking the "Meeting Details" button. This provides information such as the date, time, and agenda of the meeting. It's essential for understanding context before engaging with the AI Listener.
Live Captioning
Live Captioning:
- Once activated, the AI Listener transcribes spoken dialogue in real-time, displaying captions on-screen. This helps participants follow discussions more easily, especially in noisy environments or for those with hearing impairments.
Summarize Meeting
Summarize Meeting:
- Participants can also request a meeting summary by clicking the "Summarize Meeting" button. This feature uses AI to generate a concise overview of key points discussed, action items, and decisions made during the meeting.