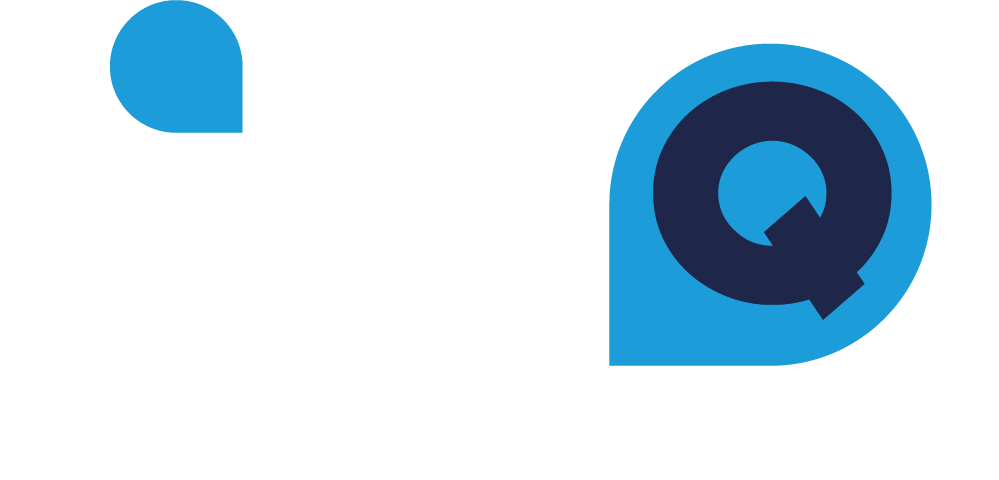RingQ Meet Guides
Web Meeting
How to Join with an ID
Joining a Meeting with an ID:
Receive Meeting ID:
- Check your email, messenger app, or WhatsApp for the meeting ID sent by the meeting host or room owner. This ID is necessary to join the meeting.
Click On or Copy the Meeting ID:
- Once you locate the meeting ID, click on it or select and copy it to your clipboard. Ensure you have the complete and accurate ID before proceeding.
Click "Join with an ID":
- Look for an option that says "Join" or "Join with an ID" (the exact wording may vary depending on the platform).
Paste the Meeting ID:
- Click on the designated area where you can input the meeting ID. Right-click and paste the copied ID from your clipboard into this field.
Click "Join":
- After pasting the ID, click on the "Join" button to initiate the process of joining the meeting.
Wait for Host Approval:
- The meeting host will receive a notification that you are attempting to join. They will need to approve your entry into the meeting room. Once approved, you will be granted access to join the meeting.
Creating a Meeting via Meet Now
To Start a Meeting:
Click "Meet Now":
- This initiates the process of setting up your meeting room.
Click "Start Meeting":
- After clicking "Meet Now," proceed by clicking "Start Meeting" to officially launch the meeting session.
Confirmation for AI Listener (optional):
- You will see a confirmation message asking if you want to enable an AI Listener for the meeting. If you do not wish to use this feature, simply uncheck the checkbox to disable it.
To Invite Participants:
Click "More Options":
- Once your meeting room is set up and the meeting has started, click on "More Options" to access additional features.
Copy Joining Info:
- Within the "More Options" menu, select "Copy joining info." This will copy the meeting link and relevant details to your clipboard.
Send Meeting Link:
- Paste the copied meeting link into your preferred communication tool, such as email, WhatsApp, or messenger apps. Ensure participants receive the link along with any necessary instructions or agenda items.
How to Schedule a Meeting
Scheduling a Meeting:
Access Scheduling Options:
- Navigate to the scheduling section or calendar feature within your meeting platform or email client.
Fill Out Meeting Details
Input Meeting Title:
- Provide a concise and clear title for your meeting that reflects its purpose.
Input Email Addresses:
- Enter the email addresses of participants you wish to invite. Some platforms allow you to select participants from your contact list.
Select Extensions to Participate:
- Choose the relevant extensions, groups, or individuals who need to be part of the meeting.
Select Date:
- Pick the date for the meeting from the calendar provided.
Select Start Time:
Specify the time the meeting should begin.
Select End Time or Whole Day:
- Set the duration of the meeting by selecting the end time or choose "All day" if the meeting spans the entire day.
Repeat Meeting (if applicable):
- Decide if the meeting should repeat and select the recurrence pattern (daily, weekly, monthly, etc.) if needed.
Set Reminder:
- Choose when participants should be reminded of the meeting (e.g., 15 minutes before, 1 hour before).
- Add Meeting Details: Include any additional information about the agenda, objectives, or materials that participants need to prepare beforehand.
Send Invitation:
- Once all details are filled out and confirmed, click on the "Send" button or equivalent to send the meeting invitation to all selected participants.
- Participants will receive an email or notification with all meeting details, including the title, date, time, and any additional notes.
Buttons and Functions on Pre Meeting and In Meeting Page
Buttons and Functions
Join with an ID:
Description: Allows users to join a meeting by entering a meeting ID provided by the host.
Meet Now:
Description: Instantly starts a new meeting without requiring a scheduled time or ID.
Scheduled Meeting:
Description: Provides access to join a meeting that has been scheduled in advance by the host.
Pre-Meeting Page Buttons
Turn Camera ON/OFF:
Description: Toggles the user's camera on or off before entering the meeting.
Turn Mic ON/OFF:
Description: Enables or disables the user's microphone before entering the meeting.
Blur ON/OFF:
Description: Enables or disables background blur for privacy during the meeting.
Test Drive:
Description: Allows users to check their audio and video settings before starting or joining a meeting. Also allows the users to check their internet speed connection.
Start Meeting:
Description: Initiates the meeting for the host or presenter.
Invite Participants:
Description: Provides options to invite others via email, link sharing, or other methods.
QR Code:
Description: Generates a QR code that participants can scan to join the meeting quickly.
Settings:
Description: Accesses and adjusts various meeting settings such as audio, video, and notifications.
History:
Description: Displays the user's meeting history and past meetings attended or hosted.
In-Meeting Page Buttons
Turn Mic ON/OFF:
Description: Allows participants to mute or unmute their microphone during the meeting.
Turn Camera ON/OFF:
Description: Enables or disables the participant's camera during the meeting.
Share Screen:
Description: Allows participants to share their screen with others in the meeting.
Raise Hand:
Description: Signals to the host or presenter that a participant has a question or comment.
Thumbs Up:
Description: Provides a non-verbal way for participants to express agreement or approval.
White Board:
Description: Opens a digital whiteboard for collaborative drawing or note-taking during the meeting.
Participants:
Description: Lists all participants currently in the meeting and their roles.
Chat:
Description: Opens a chat window for text-based communication between participants.
AI Listener:
Description: Utilizes AI to transcribe and interpret spoken language for accessibility or note-taking.
Invite Participants:
Description: Provides options to invite others to join the meeting during the session.
Settings:
Description: Adjusts meeting-specific settings such as audio/video configurations and participant permissions.
Meeting Details:
Description: Displays information about the meeting, including time, date, and participants.
More Options:
Description: Expands to reveal additional meeting options such as copying joining information, changing layout views, and accessing further settings.
Leave Options
End Meet:
Description: Allows the host to end the meeting for all participants.
Leave Meet:
Description: Allows a participant to leave the meeting.