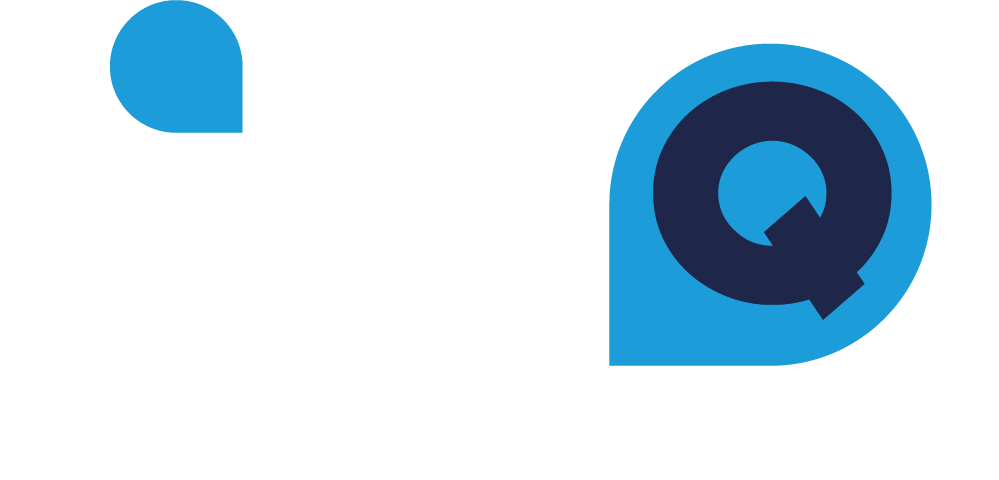RingQ AI
Talk To Ringq Ai
How to Select a Language
Logging In
On Web
Access:
- Log in to the RingQ app using your credentials associated with your extension.
Navigate:
- Click on the dialer button located in the lower right corner of the screen to access RingQ.
On Android
Access:
- Log in using your credentials or scan the QR Code linked to your extension for convenient access to RingQ.
On iOS
Access:
- Log in using your credentials or scan the QR Code associated with your extension to access RingQ.
Making Calls
Internal Call:
- Dial the extension number assigned to RingQ AI to initiate an internal call.
External Call:
- Dial the DID number assigned to RingQ AI to place an external call.
Selecting a Language
Prompt:
- When prompted by the AI to select a language for conversation, respond with your preferred language.
Example Responses:
- "I want to talk in English."
- Simply say "English."
- Mention any language supported or configured within the AI system.
Confirmation:
- Once you've specified your preferred language, you are ready to begin conversing with RingQ AI in the selected language.
How to Trigger a Keyword
Trigger a Keyword
Logging In
On Web:
-
Access: Log in to the RingQ app using your credentials associated with your extension.
-
Navigate: Click on the dialer button located in the lower right corner of the screen to access RingQ.
On Android:
-
Access: Log in using your credentials or scan the QR Code linked to your extension for convenient access to RingQ.
On iOS:
-
Access: Log in using your credentials or scan the QR Code associated with your extension to access RingQ.
Making Calls
Internal Call:
-
Dial the extension number assigned to RingQ AI to initiate an internal call.
External Call:
-
Dial the DID number assigned to RingQ AI to place an external call.
After Selecting Your Preferred Language
Once you have selected your preferred language, proceed to trigger specific actions or obtain information by using registered keywords recognized by the RingQ AI system.
Registered Keywords
RingQ AI recognizes and responds to specific keywords to provide relevant information and actions. Here are examples of registered keywords:
-
RingQ
-
Pricing
-
Transfer
How to Trigger Keywords
To activate the relevant response from RingQ AI, simply incorporate the keyword into your question or command. Here’s how:
Example Usage:
- Question about RingQ: "What is RingQ?"
- Inquiry about Pricing: "Please tell me about the Pricing."
- Request for Transfer: "Transfer me to an agent."
Response Mechanism
Once a keyword is triggered, RingQ AI dynamically responds based on the context provided by the keyword. The AI’s response will be tailored to address the specific query or action associated with the triggered keyword.
How to Trigger the Silence Action
Trigger the Silence Action
Logging In
On Web:
- Access: Log in to the RingQ app using your credentials associated with your extension.
- Navigate: Click on the dialer button located in the lower right corner of the screen to access RingQ.
On Android:
- Access: Log in using your credentials or scan the QR Code linked to your extension for convenient access to RingQ.
On iOS:
- Access: Log in using your credentials or scan the QR Code associated with your extension to access RingQ.
Making Calls
Internal Call:
- Dial the extension number assigned to RingQ AI to initiate an internal call.
External Call:
- Dial the DID number assigned to RingQ AI to place an external call.
After Selecting Your Preferred Language
Once you have selected your preferred language, proceed to trigger specific actions or obtain information by using registered keywords recognized by the RingQ AI system.
Initiating the Silence Action
To activate the silence action with RingQ AI, refrain from speaking for the maximum duration configured in the system. This action is designed to facilitate seamless transitions, typically directing users to a live agent for assistance.
How It Works
Silence Duration:
- Once you stop speaking, RingQ AI monitors for the configured maximum duration of silence.
Default Action:
- By default, if no speech is detected within this time frame, RingQ AI will automatically initiate the process to connect you with a live agent or appropriate support personnel.
Tips for Effectiveness
Awareness:
- Be aware of the configured silence duration to ensure timely action.
Natural Pause:
- Allow for natural pauses in conversation without prematurely triggering the silence action.
Seamless Transition:
- Prepare to continue your interaction with a live agent if necessary after the silence action is initiated.
How to Trigger the AI Response to Interruption
On Web:
- Access: Log in to the RingQ app using your credentials associated with your extension.
- Navigate: Click on the dialer button located in the lower right corner of the screen to access RingQ.
On Android:
- Access: Log in using your credentials or scan the QR Code linked to your extension for convenient access to RingQ.
On iOS:
- Access: Log in using your credentials or scan the QR Code associated with your extension to access RingQ.
Making Calls
Internal Call:
- Dial the extension number assigned to RingQ AI to initiate an internal call.
External Call:
- Dial the DID number assigned to RingQ AI to place an external call.
After Selecting Your Preferred Language
Once you have selected your preferred language, proceed to trigger specific actions or obtain information by using registered keywords recognized by the RingQ AI system.
Triggering Interruptions
When engaging with RingQ AI, users can trigger an interruption by speaking or saying something while the AI is actively speaking. This action prompts the AI to respond with an interruption response.
How It Works
Speaking During AI Interaction: While the AI is speaking, users can interject with their input or question.
AI Response:
- Upon detecting an interruption, RingQ AI will provide an appropriate response designed to address the user's attempt to interject or clarify.
Sample Interruption Responses
- "Can you repeat that?"
- "Can you say that again?"
- These responses are designed to facilitate smooth communication by acknowledging and addressing user interruptions effectively.
Tips for Effective Interruption Handling
Natural Timing:
- Wait for a pause or natural break in the AI's speech to interject effectively.
Clarity:
- Ensure your interruption is clear and relevant to the ongoing conversation.
Continued Interaction:
- After the interruption response, continue with your query or interaction as needed.
How to Dial the AI Extension Number from Internal
Logging In
On Web:
-
Access: Log in to the RingQ app using your credentials associated with your extension.
-
Navigate: Click on the dialer button located in the lower right corner of the screen to access RingQ.
On Android:
-
Access: Log in using your credentials or scan the QR Code linked to your extension for convenient access to RingQ.
On iOS:
-
Access: Log in using your credentials or scan the QR Code associated with your extension to access RingQ.
Dialing Extension:
-
Dial the specific extension number assigned to RingQ AI within your organization's network.
How It Works
-
Purpose: Internal calls are used for communication within your organization, typically connecting you directly to RingQ AI for assistance or information retrieval.
-
Direct Connection: By dialing the assigned extension, you bypass external networks, ensuring swift and secure communication channels.
Benefits
-
Efficiency: Quickly access RingQ AI for immediate queries or support without external network delays.
-
Security: Internal calls maintain confidentiality and privacy by keeping communications within your organization's infrastructure.
Tips for Internal Calling
-
Extension Awareness: Ensure you have the correct extension number assigned to RingQ AI for seamless connectivity.
-
Clear Communication: Clearly state your query or request once connected to optimize interaction efficiency.
How to Dial the DID Number Assigned to an AI
Logging In
On Web:
-
Access: Log in to the RingQ app using your credentials associated with your extension.
-
Navigate: Click on the dialer button located in the lower right corner of the screen to access RingQ.
On Android:
-
Access: Log in using your credentials or scan the QR Code linked to your extension for convenient access to RingQ.
On iOS:
-
Access: Log in using your credentials or scan the QR Code associated with your extension to access RingQ.
Dialing External Number
Dialing the DID Number:
-
Dial the DID (Direct Inward Dialing) number assigned to RingQ AI. This number connects you to RingQ AI through external networks, facilitating communication beyond your organization's infrastructure.
How It Works
-
Purpose: External calls enable communication with RingQ AI from outside your organization, suitable for interactions requiring access from external locations or networks.
-
Connection: By dialing the assigned DID number, you establish a direct link to RingQ AI, ensuring efficient and secure communication channels across external networks.
Benefits
-
Accessibility: Reach RingQ AI from anywhere, facilitating seamless interaction regardless of your physical location.
-
Versatility: External calls support diverse communication needs, from client interactions to remote team collaborations, enhancing operational flexibility.
Tips for External Calling
-
Number Accuracy: Ensure you have the correct DID number assigned to RingQ AI for successful external connections.
-
Effective Communication: Clearly articulate your queries or requests upon connecting to optimize interaction effectiveness and resolve queries promptly.
How to Connect to a Live Agent
Logging In
On Web:
-
Access: Log in to the RingQ app using your credentials associated with your extension.
-
Navigate: Click on the dialer button located in the lower right corner of the screen to access RingQ.
On Android:
-
Access: Log in using your credentials or scan the QR Code linked to your extension for convenient access to RingQ.
On iOS:
-
Access: Log in using your credentials or scan the QR Code associated with your extension to access RingQ.
Making Calls
Internal Call:
-
Dial the extension number assigned to RingQ AI to initiate an internal call.
External Call:
-
Dial the DID number assigned to RingQ AI to place an external call.
After Selecting Your Preferred Language
Once you have selected your preferred language, proceed to trigger specific actions or obtain information by using registered keywords recognized by the RingQ AI system.
Here are some Ways to Connect to a Real or Live Agent
-
Trigger the Silence Action
-
Trigger the Keyword
-
Trigger Invalid Attempts
After Selecting Your Preferred Language
Once you have selected your preferred language, proceed to trigger specific actions or obtain information by using registered keywords recognized by the RingQ AI system.
Initiating the Silence Action
To activate the silence action with RingQ AI, refrain from speaking for the maximum duration configured in the system. This action is designed to facilitate seamless transitions, typically directing users to a live agent for assistance.
How It Works
Silence Duration:
- Once you stop speaking, RingQ AI monitors for the configured maximum duration of silence.
Default Action:
- By default, if no speech is detected within this time frame, RingQ AI will automatically initiate the process to connect you with a live agent or appropriate support personnel.
Tips for Effectiveness
-
Awareness: Be aware of the configured silence duration to ensure timely action.
-
Natural Pause: Allow for natural pauses in conversation without prematurely triggering the silence action.
-
Seamless Transition: Prepare to continue your interaction with a live agent if necessary after the silence action is initiated.
After Selecting Your Preferred Language
Once you have selected your preferred language, proceed to trigger specific actions or obtain information by using registered keywords recognized by the RingQ AI system.
Registered Keywords
RingQ AI recognizes and responds to specific keywords to provide relevant information and actions. Here are examples of registered keywords:
-
RingQ
-
Pricing
-
Transfer
How to Trigger Keywords
To activate the relevant response from RingQ AI, simply incorporate the keyword into your question or command. Here’s how:
-
Example Usage:
-
Question about RingQ: "What is RingQ?"
-
Inquiry about Pricing: "Please tell me about the Pricing."
-
Request for Transfer: "Transfer me to an agent."
Response Mechanism
Once a keyword is triggered, RingQ AI dynamically responds based on the context provided by the keyword. The AI’s response will be tailored to address the specific query or action associated with the triggered keyword.
Trigger Invalid Attempts