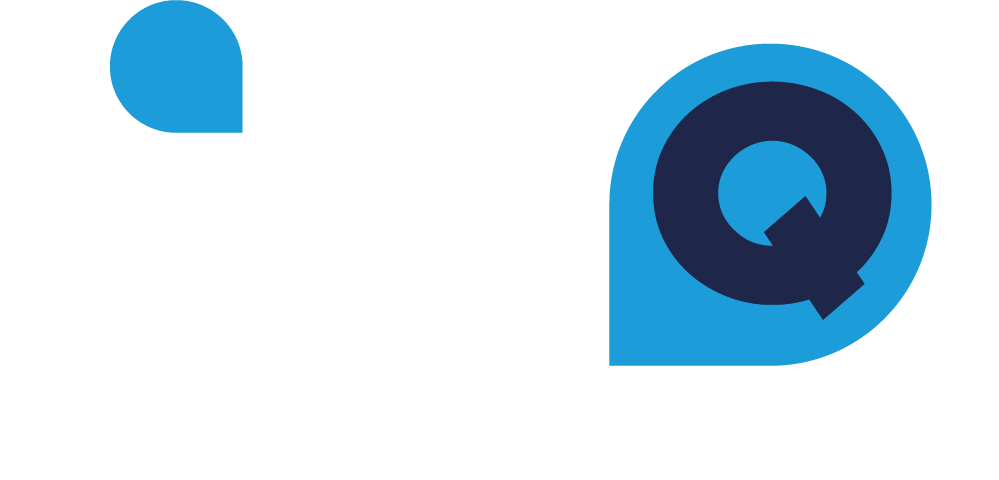User Settings
Notifications
How to Enable Notifications on Windows 10 and Newer Versions: A Complete User Guide
How to Enable Notifications on Windows 10 and Newer Versions
Introduction
Windows notifications keep you informed about important updates, messages, and events from your apps and system. This guide covers enabling and customizing notifications on Windows 10, Windows 10 Pro, and Windows 11.
Table of Contents
-
Accessing Notification Settings
-
Enabling Notifications System-Wide
-
Managing App Notifications
-
Customizing Notification Appearance
-
Using Focus Assist
-
Troubleshooting Notification Issues
-
Additional Tips
-
Version-Specific Differences
Accessing Notification Settings
Method 1: Via Settings App
-
Click the Start button or press the Windows key
-
Select Settings (gear icon)
-
Click on System
-
Select "Notifications & actions" (Windows 10/10 Pro) or "Notifications" (Windows 11)
Method 2: Quick Access
-
Click the Notification icon in the taskbar (bottom-right corner)
-
Click "Manage notifications" at the bottom of the notification panel
Show Image
Enabling Notifications System-Wide
In the Notifications settings page:
-
Toggle "Get notifications from apps and other senders" to ON to enable system-wide notifications
-
Choose which system notifications to receive by toggling options like:
-
Show notifications on the lock screen
-
Show reminders and incoming VoIP calls on the lock screen
-
Show notification banners
-
Play sounds for notifications
Managing App Notifications
View and Configure App Notifications
-
Scroll down to the "Get notifications from these senders" section
-
Toggle the switch for each app to On or Off
-
Click on an app name to customize its specific notification settings
App-Specific Settings Include:
-
Show notification banners
-
Show notifications in action center
-
Play a sound when a notification arrives
-
Number of notifications visible in action center
-
Priority of notifications in action center
Customizing Notification Appearance
Banner Settings
Windows 10/10 Pro:
-
Go to Settings > System > Notifications & actions
-
Under "Show notifications for", adjust how long notifications appear on screen (default is 5 seconds)
Windows 11:
-
Go to Settings > System > Notifications
-
Click on "Notification timing"
-
Adjust how long notifications appear on screen
Action Center Customization
In Notification settings, you can configure:
-
Choose whether to show notifications in chronological order or grouped by app
-
Set the number of visible notifications per app
Using Focus Assist
Focus Assist (formerly Quiet Hours) helps you control when notifications appear:
-
Go to Settings > System > Focus assist
-
Choose from three modes:
-
Off: Show all notifications
-
Priority only: Show only notifications from priority apps/contacts
-
Alarms only: Hide all notifications except alarms
Automatic Rules
You can set Focus Assist to activate automatically:
-
During specific hours
-
When duplicating your display
-
When playing games
-
When using an app in full-screen mode
Troubleshooting Notification Issues
If you're not receiving notifications as expected:
Check Basic Settings
-
Ensure notifications are enabled system-wide
-
Verify the specific app has notifications enabled
-
Check if Focus Assist is turned on (look for moon icon in taskbar)
App-Specific Issues
-
Open the problematic app's settings
-
Look for in-app notification settings that might override Windows settings
-
Try reinstalling the app if notifications still don't work
System-Level Fixes
-
Restart your computer
-
Ensure Windows is up to date:
-
Windows 10/10 Pro: Go to Settings > Update & Security > Windows Update
-
Windows 11: Go to Settings > Windows Update
-
Run the Windows Troubleshooter:
-
Windows 10/10 Pro: Go to Settings > Update & Security > Troubleshoot
-
Windows 11: Go to Settings > System > Troubleshoot > Other troubleshooters
Additional Tips
-
Quick Focus Assist Toggle: Click the notification icon in the taskbar, then click "Focus assist" to quickly change modes
-
Notification Priorities: Set important apps to "Top" priority to always see them first in the Action Center
-
Windows 10 Pro Features: Take advantage of Group Policy Editor to manage notifications across multiple devices in a domain environment
-
Windows 11 Notification History: Enable notification history to see past notifications (Settings > System > Notifications > Notification history)
Version-Specific Differences
Windows 10 vs Windows 11
-
Menu Navigation: Windows 11 has a simplified settings menu where "Notifications" is its own section under System
-
Notification Center Design: Windows 11 has a redesigned notification center with separated notifications and quick settings panels
-
Notification History: Windows 11 adds a notification history feature to review past notifications
-
Focus Modes: Windows 11 expands on Focus assist with additional focus modes
Windows 10 Home vs Windows 10 Pro
-
Group Policy: Windows 10 Pro users can configure notification settings via Group Policy Editor for enterprise environments
-
Domain Management: Pro version allows centralized notification management in domain-joined environments
How to Enable Notifications on Mac: A Complete User Guide
How to Enable Notifications on Mac
Introduction
Stay in the loop with essential updates, messages, and alerts from your favorite apps on macOS. This guide will help you unlock the full potential of notifications by walking you through setup, customization, and troubleshooting.
Table of Contents
-
Accessing Notification Settings
-
Enabling Notifications for Apps
-
Customizing Notification Style
-
Setting Up Focus Modes
-
Troubleshooting Notification Issues
Accessing Notification Settings
To access notification settings on your Mac:
-
Click the Apple menu
in the top-left corner of your screen
-
Select "System Settings" (or "System Preferences" on older macOS versions)
-
Click on "Notifications"
Customizing Notification Style
For each app, you can customize how notifications appear:
Notification Style Options:
-
None: No notifications will be displayed
-
Banners: Notifications appear in the corner and disappear automatically
-
Alerts: Notifications appear and stay on screen until dismissed
Additional Settings:
-
Show notifications on lock screen
-
Show in Notification Center
-
Play sound when receiving notifications
-
Show notification preview
-
Badge app icon (show the red number indicator)
-
Play sound for notification
Setting Up Focus Modes
Focus modes help you control when and which notifications you receive:
-
Go to System Settings > Focus
-
Choose from preset modes (Do Not Disturb, Personal, Work, Sleep) or create a custom mode
-
For each Focus mode, set:
-
Which people can notify you
-
Which apps can notify you
-
Automation schedule (when the mode activates)
Troubleshooting Notification Issues
If you're not receiving notifications as expected:
Check Notification Center
-
Click the date/time in the menu bar to open Notification Center
-
Make sure you don't have Focus mode enabled (look for moon icon in menu bar)
Verify App Settings
-
Confirm the app is allowed to send notifications
-
Check if the app has its own notification settings in its Preferences
System-Wide Issues
-
Restart your Mac
-
Ensure you're running the latest macOS version
-
Check if "Do Not Disturb" is scheduled or manually enabled
Additional Tips
-
Notification Center: Swipe left from the right edge of your trackpad or click the date/time in the menu bar to access Notification Center
-
Quick Actions: You can often interact with notifications directly (reply to messages, mark tasks complete)
-
Temporary Muting: Option-click the menu bar clock to quickly enable Do Not Disturb
How to Enable Notifications on Android: A Complete User Guide
How to Enable Notifications on Android
Introduction
Notifications on Android keep you connected to important updates, messages, and alerts from your apps. This guide will walk you through the process of enabling and customizing notifications on your Android device.
Table of Contents
-
Accessing Notification Settings
-
Managing System-Wide Notifications
-
Configuring App-Specific Notifications
-
Notification Channels
-
Do Not Disturb Mode
-
Notification History
-
Troubleshooting Notification Issues
Accessing Notification Settings
Method 1: Via Settings Menu
-
Open the Settings app (gear icon)
-
Scroll down and tap on Notifications
Show Image Settings menu with Notifications option highlighted
Method 2: Quick Settings Panel
-
Swipe down from the top of your screen (twice on some devices)
-
Look for the notification icon or text
-
Press and hold to directly access notification settings
Show Image Quick Settings panel with notification shortcut
Managing System-Wide Notifications
In the main Notifications settings:
-
Toggle Show notifications to enable/disable all notifications
-
Adjust how notifications appear when your device is locked:
-
Show all notification content
-
Hide sensitive content
-
Don't show notifications at all
Show Image System-wide notification toggle options
Configuring App-Specific Notifications
View and Manage App Notifications
-
In Notification settings, scroll down to see all your apps
-
Tap on any app to configure its notification settings
-
Toggle the main switch to enable/disable all notifications for that app
Show Image List of apps with notification toggle controls
App Notification Settings Include:
-
Sound and vibration options
-
Notification dots on app icons
-
Pop-up (heads-up) notifications
-
Notification priority level
-
LED indicator light (on supported devices)
Show Image Detailed notification settings for an individual app
Notification Channels
Modern Android versions (8.0+) use notification channels to give you granular control:
-
Open an app's notification settings
-
You'll see different notification categories (channels)
-
Tap on any channel to customize how those specific notifications behave
For example, messaging apps might have channels for:
-
Direct messages
-
Group chats
-
Mention alerts
-
Friend requests
Show Image Notification channels for a messaging app
Do Not Disturb Mode
Manage when notifications appear with Do Not Disturb:
-
Go to Settings > Sound or Settings > Notifications > Do Not Disturb
-
Configure which notifications can break through DND mode:
-
Calls from specific contacts
-
Messages from priority contacts
-
Repeat callers
-
Alarms and reminders
Scheduling Do Not Disturb
-
In Do Not Disturb settings, tap on Schedules
-
Create schedules for:
-
Sleeping hours
-
Work meetings
-
Personal time
Show Image Do Not Disturb configuration screen
Notification History
On newer Android versions (11+):
-
Go to Settings > Notifications > Notification history
-
Toggle Use notification history to ON
-
View recently dismissed notifications here
Show Image Notification history screen showing recent notifications
Troubleshooting Notification Issues
If you're not receiving notifications as expected:
Check Battery Optimization
-
Go to Settings > Battery > Battery optimization
-
Find the problematic app
-
Set it to Don't optimize to prevent the system from restricting background activity
Show Image Battery optimization settings screen
Check App-Specific Issues
-
Ensure the app is updated to the latest version
-
Open the app and look for in-app notification settings
-
Clear the app's cache:
-
Go to Settings > Apps
-
Select the app
-
Tap Storage & cache > Clear cache
Device-Specific Settings
Different Android manufacturers (Samsung, Xiaomi, etc.) may have additional notification settings:
-
Samsung: Check Settings > Advanced features
-
Xiaomi/MIUI: Check Settings > App permissions > Autostart
-
OnePlus: Check Settings > Battery > Battery optimization
Show Image Example of manufacturer-specific notification settings
Additional Tips
-
Notification Dots: Enable/disable the small dots that appear on app icons
-
Notification Snoozing: On supported devices, slide a notification slightly to the side and tap the clock icon to snooze it
-
Silent Notifications: Some notifications can be set to appear silently in the notification shade without alerting you
-
Notification Light: Some Android phones have LED lights for notifications that can be customized
How to Enable Notifications on iOS: A Complete User Guide
How to Enable Notifications on iOS
Introduction
Notifications on iOS devices keep you informed about important updates, messages, and events from your apps. This guide will walk you through the process of enabling and customizing notifications on your iPhone or iPad.
Table of Contents
-
Accessing Notification Settings
-
Managing System-Wide Notification Settings
-
Configuring App-Specific Notifications
-
Notification Styles
-
Focus Modes
-
Notification Summary
-
Troubleshooting Notification Issues
Accessing Notification Settings
Method 1: Via Settings App
-
Open the Settings app on your iOS device
-
Scroll down and tap on Notifications
Show Image Settings app with Notifications option highlighted
Method 2: Quick Access (iOS 16+)
-
Swipe down from the top-right corner to open Control Center
-
Press and hold the Focus mode icon
-
Tap on Notification Settings
Show Image Control Center with Focus mode options
Managing System-Wide Notification Settings
In the main Notifications settings, you can configure:
-
Notification Preview options:
-
Always: Show notification content even when device is locked
-
When Unlocked: Only show content when your device is unlocked
-
Never: Don't show notification previews
-
Scheduled Summary: Group non-urgent notifications to arrive at set times
-
Show Previews: Control when notification content is visible
Show Image System notification configuration options
Configuring App-Specific Notifications
Viewing App Notification Settings
-
In Notification settings, scroll down to see all your apps
-
Apps are sorted with enabled notifications at the top
-
Tap on any app to configure its specific notification settings
Show Image List of apps with notification indicators
App-Specific Settings Include:
-
Allow Notifications: Main toggle for app notifications
-
Notification Grouping: How multiple notifications are grouped
-
Sounds: Custom notification sounds
-
Badges: Red number indicators on app icons
-
Lock Screen: Show on lock screen
-
Notification Center: Show in Notification Center
-
Banners: Show as banners
Show Image Detailed notification settings for an individual app
Notification Styles
iOS offers different ways to display notifications:
Banner Types
-
Temporary: Appear at the top of the screen and disappear automatically
-
Persistent: Remain at the top of the screen until dismissed
To set banner style:
-
Open an app's notification settings
-
Tap on Banner Style
-
Choose Temporary or Persistent
Show Image Banner style selection screen
Notification Grouping
-
Automatic: iOS groups notifications intelligently
-
By App: All notifications from the same app are grouped
-
Off: Each notification appears separately
Show Image Notification grouping configuration
Focus Modes
Focus helps you filter notifications based on your current activity:
-
Go to Settings > Focus
-
Choose from preset modes or create a custom Focus:
-
Do Not Disturb: Silences all notifications
-
Personal: For personal time
-
Work: For work hours
-
Sleep: For bedtime
-
Custom: Create your own
Setting Up a Focus Mode
-
Select a Focus mode
-
Tap Choose People to allow notifications from specific contacts
-
Tap Choose Apps to allow notifications from specific apps
-
Set a schedule or automation triggers (time, location, app)
Show Image Focus mode people and app selection screen
Notification Summary
Notification Summary collects non-urgent notifications and delivers them at scheduled times:
-
Go to Settings > Notifications > Scheduled Summary
-
Toggle Scheduled Summary to ON
-
Set delivery times (e.g., 8:00 AM and 6:00 PM)
-
Select which apps to include in the summary
Show Image Scheduled Summary configuration screen
Troubleshooting Notification Issues
If you're not receiving notifications as expected:
Check Basic Settings
-
Ensure notifications are enabled for the app
-
Verify your device isn't in a Focus mode (check for icon in status bar)
-
Make sure the app is allowed in your current Focus mode
Check App-Specific Issues
-
Open the app and look for in-app notification settings
-
Check if the app requires specific permissions (Location, etc.)
-
Update the app to the latest version
Check System Settings
-
Ensure Background App Refresh is on:
-
Go to Settings > General > Background App Refresh
-
Enable for problematic apps
-
Check Screen Time Restrictions:
-
Go to Settings > Screen Time > App Limits
-
Make sure the app isn't restricted
Show Image Background App Refresh configuration screen
Additional Tips
Notification Interactions
-
Swipe left: Options to manage or clear notification
-
Swipe right: Open the notification
-
Long press: See expanded notification with quick actions
-
Tap the "X": Clear all notifications in a group
Time-Sensitive Notifications
Some notifications can break through Focus modes if marked as time-sensitive by the app. To manage:
-
Go to an app's notification settings
-
Toggle Time Sensitive Notifications
Show Image Time sensitive notification toggle
Notification Sound Volume
-
Go to Settings > Sounds & Haptics
-
Adjust the slider under Ringer and Alerts
-
Toggle Change with Buttons to link notification volume with volume buttons