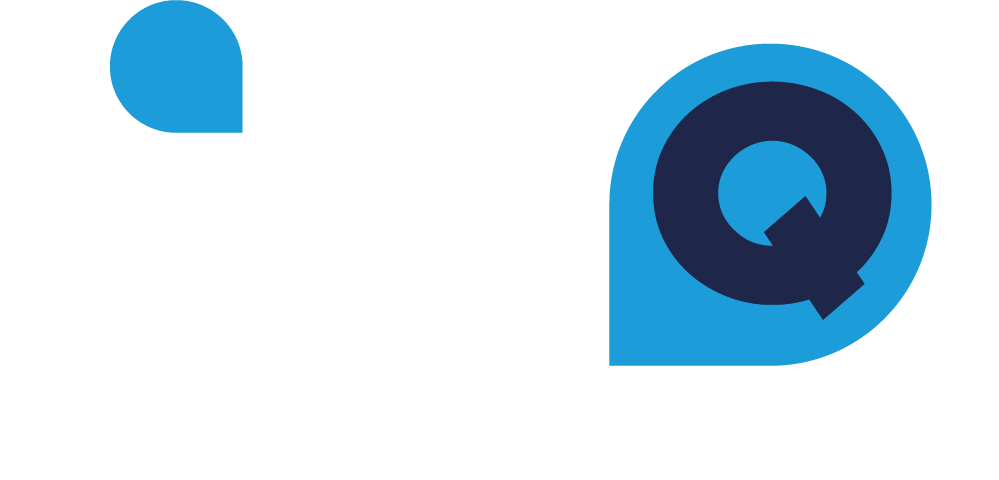Call Handling Guides
Normal Calls External
How to Make and End External Calls from IOS
Making an Outgoing Call
Authentication:
-
Log In: Access RingQ by logging in with your credentials.
-
QR Code: Alternatively, scan the QR Code associated with your extension for quick access.
Dialing the Desired External Number:
Dialing the Number:
-
Enter the DID number or the external number you intend to call.
Note: Ensure that you have correctly configured outbound rules to authorize outgoing calls to external numbers.
Calling the External Number:
-
Click the Call button to begin dialing the external number.
Ending a Call:
-
While on an active call, tap the End Call button on the dialer interface to terminate the call.
Receiving an Incoming Call from External
Answering a Call:
-
When the app is open: Tap on the Answer button displayed on your screen to connect the call.
-
When the app is in the background: Slide the Answer button from left to right on the push notification to connect the call.
-
When the app is killed or completely closed: Slide the Answer button from left to right on the push notification to connect the call.
-
When the screen is closed and locked with a password: Slide the Answer button from left to right on the push notification to connect the call.
-
When the app is in the background and the screen is closed or locked: Slide the Answer button from left to right on the push notification to connect the call.
-
When the app is killed or completely closed and locked with a password: Slide the Answer button from left to right on the push notification to connect the call.
Ending a Call:
-
During an active call, tap the End Call button on the call interface to terminate the conversation.
Canceling an Incoming Call from Internal:
-
When the app is open: Tap on the Cancel button displayed on your screen to end the call.
-
When the app is in the background: Tap on the Cancel button from the push notification to end the call.
-
When the app is killed or completely closed: Tap on the Cancel button from the push notification to end the call.
-
When the screen is closed and locked with a password: Some iPhones may require you to unlock before answering; tap on the Cancel button from the push notification to end the call.
-
When the app is in the background and the screen is closed or locked: Some iPhones may require you to unlock before answering; tap on the Cancel button from the push notification to end the call.
-
When the app is killed or completely closed and locked with a password: Some iPhones may require you to unlock before answering; tap on the Cancel button from the push notification to end the call.
Notes:
-
Ensure your device settings allow notifications and background activity for uninterrupted call handling.
-
Familiarize yourself with your iPhone's behavior regarding locked screens and call handling to ensure you can manage calls effectively.
This guide provides iOS users with clear steps for both making and receiving calls within the RingQ app, covering various scenarios to help users handle calls seamlessly regardless of their device's state.
How to Make and End External Calls from Android
Making an Outgoing Call
Authentication:
-
Log In: Access RingQ by logging in with your credentials.
-
QR Code: Alternatively, scan the QR Code associated with your extension for quick access.
Dialing the Desired External Number:
Dialing the Number:
-
Enter the DID number or the external number you intend to call.
Note: Ensure that you have correctly configured outbound rules to authorize outgoing calls to external numbers.
Calling the External Number:
-
Click the Call button to begin dialing the external number.
Ending a Call:
-
While on an active call, tap the End Call button on the dialer interface to terminate the call.
Receiving an Incoming Call from Internal
Answering a Call:
-
When the app is open: Click on the Answer button displayed on your screen to connect the call.
-
When the app is in the background: Click on the Answer button from the push notification to connect the call.
-
When the app is killed or completely closed: Click on the Answer button from the push notification to connect the call.
-
When the screen is closed and locked with a password: Some Android phones require you to unlock before answering; click on the Answer button from the push notification to connect the call.
-
When the app is in the background and the screen is closed or locked: Some Android phones require you to unlock before answering; click on the Answer button from the push notification to connect the call.
-
When the app is killed or completely closed and locked with a password: Some Android phones require you to unlock before answering; click on the Answer button from the push notification to connect the call.
Ending a Call:
-
During an active call, click the End Call button on the call interface to terminate the conversation.
Canceling an Incoming Call from Internal:
-
When the app is open: Click on the Cancel button displayed on your screen to end the call.
-
When the app is in the background: Click on the Cancel button from the push notification to end the call.
-
When the app is killed or completely closed: Click on the Cancel button from the push notification to end the call.
-
When the screen is closed and locked with a password: Some Android phones require you to unlock before answering; click on the Cancel button from the push notification to end the call.
-
When the app is in the background and the screen is closed or locked: Some Android phones require you to unlock before answering; click on the Cancel button from the push notification to end the call.
-
When the app is killed or completely closed and locked with a password: Some Android phones require you to unlock before answering; click on the Cancel button from the push notification to end the call.
Notes:
-
Ensure your device settings allow notifications and background activity for uninterrupted call handling.
-
Familiarize yourself with your Android device's behavior regarding locked screens and call handling to avoid missed calls.
This structure provides clear steps for both making and receiving calls within the RingQ app, covering various scenarios to ensure users can handle calls effectively regardless of their device's state.
How to Make and End External Calls from Web
Web Normal Call
Internal Calls
Making an Outgoing Call
Authentication:
-
Log In: Access RingQ by logging in with your credentials.
Accessing the Dialer:
-
Click on the Dialer button in the navigation menu to open the dialer interface.
Dialing the Desired External Number:
Dialing the Number:
-
Enter the DID number or the external number you intend to call.
Note: Ensure that you have correctly configured outbound rules to authorize outgoing calls to external numbers.
Calling the External Number:
-
Click the Call button to begin dialing the external number.
Ending a Call:
-
While on an active call, tap the End Call button on the dialer interface to terminate the call.
Receiving an Incoming Call from Internal
Answering a Call:
-
When you receive an incoming call notification, click on the Answer button displayed on your screen to connect the call.
Ending a Call:
-
During an active call, click the End Call button on the call interface to terminate the conversation.
Canceling an Incoming Call from Internal:
-
If you wish to decline an incoming call, click the End Call button on the incoming call notification to cancel it.