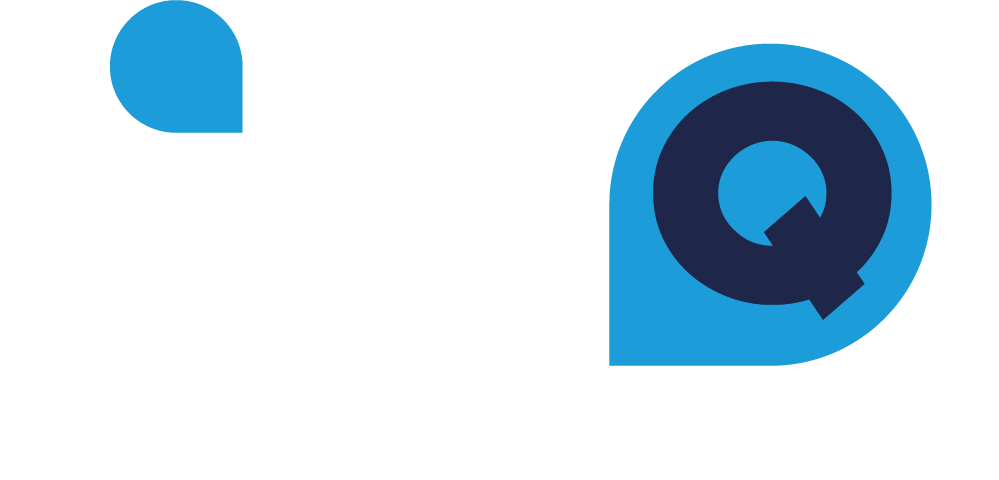RingQ Web Guides
How to Access and Modify Advanced Wallboard
Advanced Wallboard
The RingQ Advanced Wallboard displays real-time information about incoming calls in your queue(s). It supplements a graphical display of queue information, making it easy to keep an eye on call volume, wait times, answered calls, and agent status or availability. You can improve customer service by utilizing this tool to handle calls more efficiently and reduce wait times.
These are the actions that you can take with the Advance Wallboard.
-
Enabling Full Screen mode is an option.
-
All the colors of the box are customizable.
-
Every box's color can be changed.
-
The color of the text can be changed.
-
The box can be hidden.
-
The default settings can also be restored.
-
Additionally, you can erase all of the wallboard's data.
-
The Queue Calls Chart, Agent Details Chart, and Queue Details Chart can all be resized to your preferred size.
-
Rearrange the boxes' positions.
The Advanced Wallboard displays the following metrics:
-
Call Waiting - Shows the total value of incoming calls to the queue.
-
Answered Calls - Shows the total value of calls that are attended.
-
Abandoned Calls - Shows the total value of calls canceled by the caller.
-
Total Calls - Shows the total value of answered and abandoned calls.
-
Percentage of Answered Calls - shows the percentage of answered calls.
-
Percentage of Abandoned Calls - shows the percentage of abandoned calls.
-
Average Waiting Time - The average amount of time a caller spends waiting in the queue.
-
Average Handling Time - The average amount of time it takes for a call to be processed from the moment it enters the queue until it is answered by an available agent.
-
Talk Time - The amount of time a caller spends speaking with a customer service representative after being connected from the call queue.
-
Available Agents - The number of agents ready for calls.
-
Logged In - The number of agents who are logged in to the app.
-
Agent Busy - The number of agents who are currently engaged in a conversation to another caller.
It is important to monitor the Call Queue activity, Agent Details, and Queue Details in a call center or customer service environment.
Queue Calls Chart displays the following metrics:
-
Queue Extension - Extension number of a queue.
-
Caller - The one who dials the customer service number or accessed a service.
-
Agent - A representative of support services or customer service who answers incoming calls from clients or consumers.
-
Status - The duration of the conversation from the moment the call is connected to an agent till it ends.
-
Action - These actions are the privilege of the Owner, Manager, and the Supervisor to Takeover, Coaching, and Observe.
-
Rating - The feedback or assessment that a client leaves after speaking with a call center representative.
Supervisor’s actions during a queue call.
-
Takeover is a center management function or procedure where a supervisor gets into a call queue to help handle calls during busy periods or when there is a backlog of calls awaiting processing.
-
Coaching is giving agents direction, assistance, and coaching while they answer calls from the queue.
-
Observe is actively monitoring the interactions between agents and customers in real-time as calls are being handled.
Agent Details Chart displays the following metrics:
-
Agent - Displays the name of the agent.
-
Extension - The agent’s extension number.
-
State - Agent’s status whether Waiting, Receiving, Unavailable or in a Queue Call.
-
Reason - Agent’s status inside the queue if Available, Receiving, Break, Logged out or etc.
-
Since - The duration of time whether the agent is Available, Break, Logged out or etc.
-
Answered - Shows the total number of calls that are attended by the agent.
-
Missed - Shows the total number of calls that are unanswered by the agent.
-
In Call - Shows the duration of the time the agent attended the call.
-
Avg. Taking - The entire duration of the agent's interaction with the caller.
Queue Details Chart displays the following metrics:
-
Queue Name - Displays the name of the assigned agent in the queue.
-
Queue Number - Displays the queue's extension number.
-
Answered - Displays all calls that have been answered in a queue.
-
Missed - Displays a queue's total number of missed calls.
-
% Answered - Displays the percentage of calls in the entire queue that are answered.
-
Average Talking -Displays the average conversation time.
-
Call Waiting - Shows how long a call is waiting.
-
Average Waiting - Displays an average wait time.
-
Agents - Displays the average number of active agents.
-
Busy Agents - Displays the number of agents in the queue who are actively working.
Accessing the Advanced Wallboard
The Advanced Wallboard can be found in the sub-section of the Contact Center and can only be accessed by the Owner, Manager, and the Supervisor.
To get to it:
-
Use valid credentials to successfully login to the Web app.
-
Once logged in, go to Settings.
-
Select the Call Flow.
-
Drag and drop the Available DID to the Queue container.
-
Assign an existing queue.
-
Click the save button.
-
Select the assigned DID from the existing queue.
-
Go to Notifications.
-
Click the dropdown button.
-
Select your extension number.
-
Click the save button to update the changes.